Vous voulez publier une image en ligne, mais, problème, elle est trop lourde !
Comment redimensionner une image rapidement ?
Et même comment redimensionner un lot d'images ?
Plutôt que de les ouvrir une à une dans paint ou photoshop, voici un outil bien pratique :
J'ai nommé ...🥁... SendTo-Convert

Je vais vous expliquer comment il fonctionne, et redimensionner vos images deviendra un jeu d'enfant !
Pour commencer, téléchargez l'application, par exemple ici : https://www.softpedia.com/get/Multimedia/Graphic/Image-Convertors/SendTo-Convert.shtml
→ Je vous laisse l'installer 😎
Puis lancez SendTo-Convert pour paramétrer vos réglages :
Voilà un aperçu de la bête (féroce 🦔)

"Quoi, et en plus c'est en anglais ton truc ?" 😱
Rassurez-vous, je vais vous détailler les étapes une à une 😉
1) Choisissez votre format de sortie (Output Format)
Choisissez parmi les formats disponibles, à savoir :
BMP
PNG
JPEG
GIF...
Option : Vous pouvez demander à garder la transparence d'un PNG en cochant la case suivante :
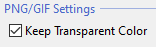
2) Choisissez la qualité de l'image
Si vous ne savez pas quoi mettre, laissez les réglages par défaut.
Option :
Vous pouvez indiquer un poids maximal pour votre image, dans cet exemple 500 KB.

Personnellement je préfère choisir le nombre de pixels de mon image, en fonction du type d'image (photo de couverture, de profil, pour tel réseau social..)
3) Choisissez la taille de sortie

Cochez la case "Shrink" (réduire).
Dans cet exemple, on va limiter le plus long côté à 1080px.
Cela sera bien plus adapté qu'une image de 6000px de grand côté, bien trop lourde pour un usage en ligne 🗻
(par exemple, on passera d'une photo de 7 ou 8 Mo à une image de seulement 200 Ko en sortie 😄)
4) Choisissez le répertoire de sortie
Vous pouvez demander à ce que les photos redimensionnées arrivent dans le même répertoire que vos photos à réduire ("Folder with input files"), ou bien choisir un autre dossier.
Dans ce cas, cliquez sur le bouton Browse pour sélectionner le bon dossier.

Par défaut, le logiciel vous propose de créer un sous-dossier ("Subfolder") appelé Output pour regrouper les images redimensionnées.

Dans cet exemple, je demande à ce que mes photos apparaissent dans un dossier appelé Petites_Photos directement sur mon bureau (Desktop).
5) Rendre l'application accessible (c'est mieux !)

Veillez à ce que cette case soit bien cochée pour la suite.
6) ENFIN, la configuration est terminée : Redimensionnez une ou plusieurs photos d'un coup
Ouvrer le dossier de vos photos, sélectionnez-les puis faites 🧙♂️
Clic droit → Envoyer vers → SendTo-Convert 💥

(Non, vous ne les avez pas envoyées à quelqu'un)
7) Le résultat en chiffres
Dans mon exemple j'ai sélectionné 7 images pour une taille totale de 63 Mo 😳
Après conversion, je retrouve un dossier sur mon bureau qui contient les 7 images de 1080px de grand côté.
Le poids total est de.. 1,94 Mo ! 😎

C'est bon, je vais pouvoir les utiliser en ligne 😉
L'opération a pris environ une seconde, et si j'ouvre mes photos sur un petit écran, la qualité est largement suffisante.
En conclusion :
- Selon le type de photo, choisissez bien la taille de sortie.
- Si vous avez souvent besoin des mêmes réglages, il suffit de faire le clic droit → Envoyer Vers → SendTo-Convert
Pas besoin d'ouvrir la boite de réglages à chaque fois, donc c'est un vrai gain de temps !
Alors que pensez-vous de cette méthode ? 😁
Comentarios